|
2.1 専嶕夋柺乮Query Specification乯
偙偺夋柺偐傜丄廂榐僨乕僞偺専嶕偲僨乕僞偺夝愅偑峴偊傑偡丅偙偺夋柺偱専嶕忦審傪巜掕偟傑偡丅 |
||||||||||||||||||||||||||||||||
 |
||||||||||||||||||||||||||||||||
| [夋柺偺愢柧] (侾) 僨乕僞儀乕僗偺愗傝懼偊 丂専嶕懳徾偲側傞僨乕僞儀乕僗傪丄INTERGLAD僨乕僞丄儐乕僓乕僨乕僞偐傜慖戰偟傑偡丅椉曽堦弿偵巊梡偡傞偙偲傕偱偒傑偡丅傑偨丄INTERGLAD僨乕僞偵偮偄偰丄僒乕僶忋偺嵟怴斉傪巊梡偡傞偐丄棙梡幰偺僷僜僐儞撪偺傕偺乮傑偨偼CD-ROM乯傪巊梡偡傞偐偺偳偪傜偐偑慖戰偱偒傑偡丅 丂偙偺慖戰偺弶婜忬懺偼棙梡幰娐嫬愝掕偱寛傔傞偙偲偑偱偒傑偡丅 側偍丄傾僾儗僢僩斉偵偍偄偰偼丄僒乕僶埲奜偺僨乕僞偼巊梡偱偒傑偣傫丅 (俀)専嶕忦審偺巜掕 丂巜掕偱偒傞崁栚傪埲壓偵楍嫇偟傑偡丅奺崁栚偼AND偺娭學偱寢偽傟偰丄専嶕墘嶼偑峴傢傟傑偡丅 嘆僈儔僗偺忬懺(State) 丂僈儔僗偺忬懺傪尷掕偣偢偵慡廂榐僨乕僞傪専嶕懳徾偵偟偨偄応崌偼丄巜掕側偟Not Specified傪慖傃傑偡丅僈儔僗偺忬懺傪尷掕偡傞応崌偼丄堦斒僈儔僗Glass General丄梈懱Melt偍傛傃旕僈儔僗Non-Vitrified偺偄偢傟偐侾偮傪巜掕偟傑偡丅偝傜偵堦斒僈儔僗Glass General偼丄捠忢偺僈儔僗Glass丄寢徎壔僈儔僗Glass Ceramics丄暋崌嵽椏Composite丄曄惉僈儔僗Modified Glass偍傛傃敄枌Thin Film偺俆偮偺拞偺侾偮偑巜掕偱偒傑偡丅弶婜忬懺偼丄巜掕側偟Not Specified偱偡丅 嘇 Gold-Data 丂Gold-Data偲偟偰嬫暘偗偝傟偨怣棅惈偑摿偵崅偄僈儔僗偺傒傪専嶕懳徾偲偡傞帪偵巜掕偟傑偡丅 傑偩彮悢偺僨乕僞偟偐Gold-Data偲偟偰搊榐偝傟偰偄傑偣傫偑丄崱屻丄廂榐嵪傒偺屄乆偺僈儔僗僨乕僞偵偮偄偰僨乕僞抣摍傪妋擣偟側偑傜搊榐悢傪憹傗偟偰峴偔梊掕偱偡丅棙梡幰曐桳僨乕僞偵偮偄偰偼丄擖椡帪偵Gold-Data偲偟偰搊榐偡傞偙偲偑偱偒傑偡丅 Gold-Data偼丄僈儔僗斣崋偺屻傠偵"R"傪晅偗偰昞帵偟傑偡丅X-Y恾丒嶰妏恾側偳偺僌儔僼忋偱偼墿怓偺惎報偱昞帵偝傟傑偡丅 嘊慻惉(Composition by) a) 悢抣僨乕僞乮Numerical乯僠僃僢僋儃僢僋僗 丂僆儞偵偡傞偲丄専嶕忦審偺慻惉抣偵旕悢抣僨乕僞乮仏乯偑偁傞傕偺偼拪弌偝傟傑偣傫丅 b) 扨埵僾儖僟僂儞儊僯儏乕 丂mass%丄mol%傑偨偼at%偑慖戰偱偒傑偡丅扨埵偺弶婜忬懺偼mass%偱偡丅偙傟偼棙梡幰娐嫬愝掕偱曄峏偡傞偙偲偑偱偒傑偡丅 c) 巗斕僈儔僗(Commercial Glass) 偲 [慻惉揥奐]儃僞儞 丂僟僽儖僋儕僢僋偡傞偲彫夋柺偑昞帵偝傟丄巗斕僈儔僗偑慖戰偱偒傑偡丅偝傜偵丄[慻惉揥奐]儃僞儞傪僋儕僢僋偡傞偲丄偦偺巗斕僈儔僗偺僈儔僗慻惉偑丄慻惉棑偵揥奐偝傟傑偡丅巗斕僈儔僗偑暋悢偺僈儔僗僨乕僞偵傢偨傞応崌偼丄%min偵嵟彫抣偑丄%max偵嵟戝抣偑昞帵偝傟傑偡丅 慻惉棑偲巗斕僈儔僗偼OR偺娭學偱専嶕偑幚峴偝傟傑偡丅 d) 壔妛惉暘(Components) 丂壔妛惉暘偼丄巁壔暔Oxide丄僼僢壔暔Fluoride丄墫壔暔Chloride丄廘壔暔Bromide丄儓僂壔暔Iodide丄尦慺Element丄棸壔暔側偳Sulfide etc.乮See壔暔丄NH3丄Ps壔暔乯丄僈儔僗尨椏暔幙Raw Material丄暋崌嵽椏僼傿儔乕摍Filler偺俋偮偵暘椶偝傟傑偡丅 僟僽儖僋儕僢僋偡傞偲彫夋柺偑昞帵偝傟丄壔妛惉暘偑慖戰偱偒傑偡丅 %min丄%max偺偳偪傜偐偵悢抣傪擖椡偡傞偲丄偦偺慻惉抣偑旕悢抣偺僨乕僞(仏)偼専嶕偝傟傑偣傫丅 %min偵乽-1乿傪擖椡偡傞偲丄偦偺惉暘偑婰嵹偝傟偰偄側偄僈儔僗偵偮偄偰傕拪弌偱偒丄旝検惉暘傪専嶕偡傞応崌偵曋棙偱偡丅 [斈梡昞婰乮僀僞儕僢僋乯偺壔崌暔柤] 惉暘偲偟偰丄斈梡昞婰乮僀僞儕僢僋乯偺壔崌暔柤傪慖戰偱偒傑偡丅偦偺応崌偼壓婰偵帵偡惉暘偑OR偱偮側偑偭偰偄傞傕偺偲夝庍偟傑偡丅斈梡昞婰偺%min丄%max偼丄揥奐偝傟偨奺惉暘偺榓傪帵偡傕偺偲偟傑偡丅
|
||||||||||||||||||||||||||||||||
[AND丄OR丄NOT]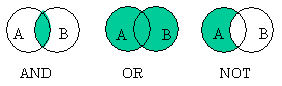 丂惉暘棑偼奺峴偛偲偵丄AND丄OR傑偨偼NOT偺偄偢傟偐偑巜掕偑偱偒傑偡丅俙惉暘and 俛惉暘偲偟偨応崌偼丄恾偺傛偆偵A偲B偺椉幰傪娷傓僈儔僗偑拪弌偝傟傑偡丅 丂俙惉暘or 俛惉暘偲偟偨応崌偼丄俙惉暘and 俛惉暘偵壛偊偰A偩偗傑偨偼B偩偗傪娷傓僈儔僗偑拪弌偝傟傑偡丅 丂俙惉暘not 俛惉暘偲偟偨応崌偼丄A傪娷傓僈儔僗偐傜B傪娷傓僈儔僗偑攔彍偝傟偰拪弌偝傟傑偡丅 丂AND丄OR丄NOT 偑暋悢偁傞応崌偺張棟弴彉偼丄師偺捠傝偱偡丅 丂丒丂廲曽岦偺AND偲OR偼丄AND偑愭偵傑偲傔偰敾抐偝傟丄偦偺屻OR偲寢崌偝傟傑偡丅 丂丒丂墶曽岦偺OR偼丄僇僢僐偑偮偄偨傕偺偲敾抐偝傟丄桪愭張棟偝傟傑偡丅 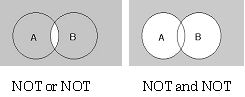 丂側偍丄NOT傪擖傟偨峴偵俀偮埲忋偺惉暘傪OR偱擖椡偟偨偲偒偼丄師偺偙偲傪堄枴偡傞偙偲偵側傝丄拲堄偑昁梫偱偡丅 丂側偍丄NOT傪擖傟偨峴偵俀偮埲忋偺惉暘傪OR偱擖椡偟偨偲偒偼丄師偺偙偲傪堄枴偡傞偙偲偵側傝丄拲堄偑昁梫偱偡丅丂NOT(A) or NOT(B) = NOT(A and 俛 ) 丂傑偨丄NOT傪廲曽岦偵俀偮埲忋巊梡偟偨偲偒偼丄師偺偙偲傪堄枴偟傑偡丅丂 丂NOT(A) and NOT(B) = NOT(A or B ) |
||||||||||||||||||||||||||||||||
| e) 庡惉暘偺崌寁乮Total of Main Component乯 丂Main巜掕乮僠僃僢僋儃僢僋僗偑僆儞乯偺帪偺傒桳岠偲側傝丄庡惉暘偺崌寁慻惉斾偑巜掕偱偒傑偡丅 丂Main 巜掕帪偼丄OR丄NOT偼巊偊傑偣傫丅墶曽岦偺OR偼巊偊傑偡丅 f) 僈儔僗斈梡柤(Glass System) 丂僟僽儖僋儕僢僋偱昞帵偝傟傞彫夋柺偐傜慖戰偱偒傑偡丅 g) 僼傿儔乕乛愅弌寢徎乛婎斅乮Filler/Crystal/Substrate乯 丂偳偪傜傕僟僽儖僋儕僢僋偱昞帵偝傟傞彫夋柺偐傜慖戰偱偒傑偡丅 丂乽僈儔僗偺忬懺乿偱暋崌嵽椏(Composite)傪巜掕偟偨応崌偵丄Filler偺巜掕偑壜擻偲側傝傑偡丅 丂乽僈儔僗偺忬懺乿偱寢徎僈儔僗(Glass-Ceramics)傪巜掕偟偨応崌偵丄愅弌寢徎Crystal偺巜掕偑壜擻偲側傝傑偡丅 丂乽僈儔僗偺忬懺乿偱敄枌(Thin Film)傪巜掕偟偨応崌偵丄Substrate偺巜掕偑壜擻偲側傝傑偡丅 h) 僝儖-僎儖尨椏乮Sol-gel Material乯 丂僟僽儖僋儕僢僋偱昞帵偝傟傞彫夋柺偐傜慖戰偱偒傑偡丅[僝儖-僎儖]儃僞儞偑僆儞偺応崌偵丄僝儖-僎儖尨椏(Sol-Gel Material)偺巜掕偑壜擻偲側傝傑偡丅 丂奜娤丒摿挜丒惢朄偱丄僝儖僎儖傪巜掕偟偨帪傕摨條偱偡丅 嘋摿惈(Property) 丂僟僽儖僋儕僢僋偱昞帵偝傟傞彫夋柺偐傜暔惈摍偑慖戰偱偒傑偡丅彫夋柺忋偱懢帤偵側偭偰偄傞摿惈偼昞僨乕僞偱偡乮5.3昞僨乕僞丂嶲徠乯丅摿惈棑偼奺峴偛偲偵丄AND傑偨偼OR偺偄偢傟偐偑巜掕偱偒傑偡丅 a) 悢抣僨乕僞乮Numerical乯僠僃僢僋儃僢僋僗 僆儞偵偡傞偲丄専嶕忦審偺摿惈抣偵旕悢抣僨乕僞乮仏乯偑偁傞傕偺偼拪弌偝傟傑偣傫丅 b) 扨埵 扨埵宯偼斈梡扨埵Common丄SI扨埵丄CGS扨埵偲PSI扨埵偑偁傝丄摿惈偛偲偵巜掕偱偒傑偡丅扨埵宯偺弶婜愝掕偼Common偱偡丅偙傟偼棙梡幰娐嫬愝掕偱曄峏偡傞偙偲偑偱偒傑偡丅 扨埵棑偺仈報偼丄扨埵姺嶼偱偒側偄摿掕偺扨埵摍偱昞帵偝傟偰偄傞偙偲傪昞偟傑偡丅 c) 摿惈僌儖乕僾偺巜掕 摿惈儕僗僩嵟壓憌偺侾偮庤慜偺暘椶僌儖乕僾柤傪慖戰偡傞偲僌儖乕僾偵娷傑傟傞摿惈傪傑偲傔偰専嶕偱偒傑偡丅偙偺偲偒暋悢偺摿惈偡傋偰偑師夋柺偱昞帵偝傟傑偡丅 [揹婥揱摫搙丄岎棳懱愊掞峈棪偍傛傃捈棳懱愊掞峈棪偵偮偄偰] 揹婥揱摫搙丄岎棳懱愊掞峈棪傑偨偼捈棳懱愊掞峈棪偺偄偢傟偐偑忦審偵巜掕偝傟偨応崌丄壓昞偵廬偭偰懠偺擇偮偺摿惈傕専嶕偟傑偡丅偙偺偲偒暋悢偺摿惈抣偑専嶕偝傟偨帪偼丄師昞偺桪愭弴埵偵廬偭偰偳傟偐堦偮偩偗偑師夋柺偱昞帵偝傟傑偡丅
|
||||||||||||||||||||||||||||||||
| 嘍奜娤丒摿挜丒惢朄乮Shape, Feature & Manufacturing Process乯 丂僟僽儖僋儕僢僋偱昞帵偝傟傞彫夋柺偐傜慖戰偱偒傑偡丅 嘐僝儖-僎儖(Sol-Gel)儃僞儞 丂偙偺儃僞儞偑僆儞偺偲偒丄僝儖僎儖尨椏偺巜掕偑壜擻偲側傝傑偡丅 嘑梡搑乮Usage乯 丂僟僽儖僋儕僢僋偱昞帵偝傟傞彫夋柺偐傜慖戰偱偒傑偡丅暋悢偺梡搑傪巜掕偟偨応崌偼OR娭學偱偡丅 嘒挊幰乮Author乯 丂挊幰柤偼帺桼擖椡偱偡丅乽昅摢挊幰乿First Author傑偨偼乽昅摢偐斲偐傪栤傢側偄乿Any丂Author傪巜掕偟偰偔偩偝偄丅 嘓弌揟乮Data Source乯 丂僟僽儖僋儕僢僋偱昞帵偝傟傞彫夋柺偐傜慖戰偱偒傑偡丅弌揟偺巜掕偼師偺偳偺奒憌偱傕峴偊傑偡丅摿掕偺弌揟傪攔彍偡傞NOT専嶕傕壜擻偱偡丅 a) 弌揟柤徧 丂弌揟柤徧棑偱偼弌揟偺僇僥僑儕乮僨乕僞僽僢僋乛妛夛帍乛梊峞廤乛摿嫋乛僇僞儘僌乛棙梡幰曐桳僨乕僞乯傑偨偼偦偺壓憌偑慖戰偱偒傑偡丅僨乕僞僽僢僋偵偮偄偰偼僨乕僞僽僢僋柤丄妛夛帍偵偮偄偰偼妛夛帍柤丄梊峞廤偵偮偄偰偼梊峞廤柤丄摿嫋偼儓乕儘僢僷摿嫋丄暷崙摿嫋傑偨偼擔杮摿嫋乮摿嫋岞奐岞曬乯丄僇僞儘僌偵偮偄偰偼婇嬈柤偑巜掕偱偒傑偡丅 b) 擭崋(Year) 丂弌揟偺敪峴擭崋偑巜掕偱偒傑偡丅擭崋偼惣楋擭崋偺係寘偺悢帤傪擖椡偟傑偡丅擔杮摿嫋偺擭崋偼惣楋偵捈偟偰偙偺棑偵擖椡偟傑偡丅扨堦擭崋偺傒偵尷掕偟偰専嶕偟偨偄応崌偼丄嵍塃偺棑偵摨偠悢帤傪擖椡偟偰偔偩偝偄丅 c) 斣崋(Number) 丂斣崋棑偼僇僥僑儕偵傛傝丄巜掕曽朄偑師偺傛偆偵堎側傝傑偡丅 僨乕僞僽僢僋 丗僨乕僞僽僢僋柤傪慖戰偡傞偲丄僨乕僞僽僢僋偺姫悢偲儁乕僕悢偺巜掕偑壜擻偲側傝傑偡丅偙偺姫悢偼00B丄002側偳俁寘偱擖椡偟傑偡丅儁乕僕悢偼係寘偱偡丅 妛夛帍丒梊峞廤 丗帍柤傪慖戰偡傞偲丄妛夛帍傑偨偼梊峞廤偺姫悢偲儁乕僕悢偑巜掕偱偒傑偡丅0020035偺傛偆偵姫悢俁寘偵懕偒儁乕僕悢傪係寘偱擖椡偟傑偡丅 丂側偍丄傑傟偵儁乕僕悢偑俆寘偺応崌偑偁傝傑偡偑丄偦偺偲偒偼丄10000儁乕僕戜偼嵟弶偺10傪倲偱丄11000儁乕僕戜偼嵟弶偺11傪e偱丄12000儁乕僕戜偼嵟弶偺12傪w偱丄13000儁乕僕戜偼嵟弶偺13傪h偱昞偟偡偙偲偵偟傑偡丅 丂Vol.59&60側偳偺崌姫偺応崌偼丄59傑偨偼60偺偄偢傟偐偱擖椡偝傟偰偄傑偡丅丂丂丂丂丂丂丂丂丂丂 摿丂嫋丂丗丂儓乕儘僢僷摿嫋丄暷崙摿嫋傑偨偼擔杮摿嫋傪慖戰偡傞偲丄摿嫋斣崋偺巜掕偑壜擻偲側傝傑偡丅帺摦揑偵擖椡偝傟傞乭A乭偵懕偄偰摿嫋斣崋傪丄擔杮摿嫋偺応崌偼俇寘偱丄暷崙摿嫋偲儓乕儘僢僷摿嫋偺応崌偼俈寘偱擖椡偟傑偡丅 僇僞儘僌丂丗丂婇嬈柤傪慖戰偡傞偲丄僈儔僗僐乕僪斣崋偑巜掕壜擻偲側傝傑偡丅僇儔儉偺僟僽儖僋儕僢僋偱昞帵偝傟傞彫夋柺偐傜丄僈儔僗僐乕僪斣崋傪慖戰偟傑偡丅 崙柤偺棯徧丂丗丂婇嬈柤丄妛弍帍柤側偳偱巊傢傟傞崙柤偺棯徧偲偟偰丄師偺婰崋偑巊梡偝傟偰偄傑偡丅 BE: Belgium, DD: Former Democratic Republic of Germany, DE: Germany (Federal Republic of), FR: France, GB: Great Britain, J: Japan, KR: Korea (Republic of), NL: Netherlands, PT: Portugal, RU: Russia, SU: Former Soviet Union, US: United States of America, IT: Italy d) 摿嫋幮柤(Pat. Company) 丂弌揟柤徧偑摿嫋偺応崌偺傒巜掕偱偒傑偡丅僟僽儖僋儕僢僋偱昞帵偝傟傞彫夋柺偐傜婇嬈柤傪慖戰偟傑偡丅 嘔 僈儔僗斣崋乮偙偙偱偼6寘偺悢帤晹偺傒乯 丂僈儔僗斣崋傪侾審偩偗巜掕偡傞応崌偼丄専嶕寢壥偼乽徻嵶夋柺乿偑昞帵偝傟傑偡丅僈儔僗斣崋傪楢斣偱俀審埲忋巜掕偟偨偄応崌偼塃棑偵傕擖椡偟傑偡丅 嘕 Max Data 丂専嶕僨乕僞偺弌椡審悢偺忋尷傪Max Data偲偟偰巜掕偟傑偡丅弶婜抣偼侾侽偱偡丅棙梡幰娐嫬愝掕偱弶婜抣偺曄峏偑壜擻偱偡丅 嘖 [SEARCH]儃僞儞 丂専嶕傪幚峴偟傑偡丅 嘗 [RESET]儃僞儞 丂専嶕忦審偺巜掕棑傪偡傋偰弶婜壔偟傑偡丅 |
||||||||||||||||||||||||||||||||
|
[婡擻偺愢柧]
(1)
 [専嶕忦審偺曐懚]傾僀僐儞 [専嶕忦審偺曐懚]傾僀僐儞丂 夋柺忋偺専嶕忦審傪丄柤慜傪晅偗偰曐懚偟傑偡丅奼挘巕乮.iga乯偼帺摦揑偵晅偗傜傟傑偡丅僼傽僀儖柤偼帺摦揑偵乭query乭偲晅偒傑偡偑丄擟堄偵曄峏壜擻偱偡丅
(2)
 [専嶕忦審傪奐偔]傾僀僐儞 [専嶕忦審傪奐偔]傾僀僐儞丂 曐懚偟偰偁傞専嶕忦審乮奼挘巕.iga乯傪奐偄偰丄夋柺忋偵揥奐偟傑偡丅
(3)
 [夋柺偺報嶞]傾僀僐儞 [夋柺偺報嶞]傾僀僐儞 |
||||||||||||||||||||||||||||||||
|
2.2 専嶕寢壥儕僗僩乮Retrieved Glass乯 丂 専嶕夋柺偱巜掕偟偨忦審偵婎偯偄偰専嶕偑峴傢傟丄拪弌偝傟偨僨乕僞偑僈儔僗斣崋弴偵昞帵偝傟傑偡丅
|
||||||||||||||||||||||||||||||||
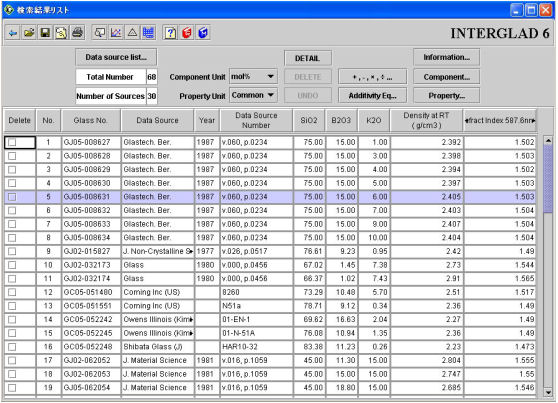 |
||||||||||||||||||||||||||||||||
[夋柺偺愢柧] (侾)堦棗昞 丂僈儔僗斣崋偛偲偵僨乕僞傪墶堦峴偱昞帵偟傑偡丅嵟弶偵昞帵偝傟傞崁栚偼丄僈儔僗斣崋丄弌揟丄Year丄Data Source Number偲専嶕巜掕崁栚偺傒偱偡丅 丂昞偲偟偰偼師偺婡擻傪帩偭偰偄傑偡丅 丂丂丒楍偺擖傟懼偊丂丗丂慻惉偁傞偄偼摿惈偺楍偺儔儀儖傪僪儔僢僌仌僪儘僢僾偟偰楍偺擖傟懼偊偑偱偒傑偡丅 丂丂丒楍偺僜乕僩 丂 丗丂儔儀儖偺乽shift亄僋儕僢僋乿偵傛傝僜乕僩乮徃弴丒崀弴乯偑峴偊傑偡丅 丂丂丒徻嵶夋柺傊偺慗堏丂丗丂峴偺僟僽儖僋儕僢僋偵傛傝徻嵶夋柺傊偺慗堏偑壜擻偱偡丅 嘆嶍彍僠僃僢僋儃僢僋僗(Delete) 丂偙偺僠僃僢僋儃僢僋僗偑僆儞偺僨乕僞偼丄屻弎偡傞僨乕僞夝愅乮巐懃墘嶼楍嶌惉丄摿惈寁嶼楍嶌惉丄X-Y恾昞帵丄嶰妏恾昞帵乯偵巊梡偝傟傑偣傫丅傑偨丄[DELETE]儃僞儞傪僋儕僢僋偡傞偲昞帵夋柺偐傜傕嶍彍偝傟傑偡丅媡偵丄X-Y僾儘僢僩夋柺乮2.5丂嶲徠乯媦傃嶰妏恾夋柺乮2.6丂嶲徠乯忋偱僾儘僢僩偺嶍彍傪峴偆偲偙偺嶍彍僠僃僢僋儃僢僋僗偑僆儞偵側傝傑偡丅 峴偺慖戰偼丄嶍彍僠僃僢僋儃僢僋僗埲奜偺売強傪僋儕僢僋偟偰峴偭偰壓偝偄丅嶍彍僠僃僢僋儃僢僋僗偱偼峴偺慖戰偼偱偒傑偣傫偺偱丄偛拲堄偔偩偝偄丅 嘇No.棑 丂弌椡偝傟偨僨乕僞偺捠偟斣崋偑昞帵偝傟傑偡丅 嘊僈儔僗斣崋棑 丂僨乕僞儀乕僗廂榐僨乕僞偵晅偗偨屌桳斣崋偱偡丅 丂嵟弶偺侾暥帤栚偼僈儔僗偺忬懺傪昞偟傑偡丅捠忢偺僈儔僗Glass偼G丄寢徎壔僈儔僗Glass Ceramics偼X丄暋崌嵽椏Composite偼C丄曄惉僈儔僗Modified Glass偼M丄枌Thin Film偼T丄梈懱Melt偼F丄旕僈儔僗Non-Vitrified偼N偱偡丅 丂俀暥帤栚偼弌揟傪昞偟傑偡丅僨乕僞僽僢僋偼B丄妛夛帍偼J丄梊峞廤偼I丄摿嫋偼P丄僇僞儘僌偼C丄儐乕僓乕僨乕僞偼U偱偡丅 丂俁乣係暥帤栚偼僈儔僗斈梡柤Glass System傪昞偟傑偡丅椺偊偽僔儕僇僈儔僗偼01偵側傝傑偡丅 丂僴僀僼僅儞埲壓偺俇寘偺悢帤偼丄廂榐僨乕僞偺搊榐弴偵晅偗偨捠偟斣崋乮Glass ID乯偱偡丅 嘋弌揟棑(Data Source) 丂弌揟僇僥僑儕偺侾偮壓偺暘椶柤乮帍柤側偳乯丄Year偍傛傃Data Source Number偑昞帵偝傟傑偡丅 丂弌揟偺Year偲Data Source Number偼丄[Information乧]儃僞儞傪僋儕僢僋偟偰昞帵偝傟傞彫夋柺偱丄旕昞帵偵偡傞偙偲偑偱偒傑偡丅 嘍僈儔僗忬懺丄奜娤翏ゥ惢朄丄梡搑丄僈儔僗斈梡柤丄Note棑丄擬張棟忦審棑 丂偙傟傜偼丄[Information乧]儃僞儞傪僋儕僢僋偟偰昞帵偝傟傞彫夋柺偱昞帵乛旕昞帵偑慖戰偱偒傑偡丅 嘐慻惉 丂専嶕夋柺偱巜掕偟偨惉暘偑偁傟偽慻惉棑偑昞帵偝傟傑偡丅懠偺惉暘偵偮偄偰傕[Component乧]儃僞儞傪僋儕僢僋偟偰昞帵偝傟傞彫夋柺偵丄弌椡僨乕僞偵娷傑傟傞偡傋偰偺惉暘偑楍嫇偝傟傞偺偱丄昞帵乛旕昞帵僠僃僢僋儃僢僋僗傪僋儕僢僋偡傞偙偲偵傛傝昞帵偝偣傞偙偲偑偱偒傑偡丅 丂慻惉扨埵偺弶婜抣偼丄専嶕夋柺偱巜掕偝傟偨扨埵偱偡丅 丂側偍丄僼傿儔乕丄寢徎柤偍傛傃僝儖僎儖尨椏偵偮偄偰偼丄偙偺夋柺偱偼昞帵偝傟側偄偺偱丄摨堦弌揟儕僗僩偁傞偄偼徻嵶夋柺傪屇弌偟偰妋擣偟傑偡丅 嘑摿惈 丂専嶕夋柺偱巜掕偟偨摿惈偑偁傟偽昞帵偝傟傑偡丅懠偺摿惈偵偮偄偰傕[Property乧]儃僞儞傪僋儕僢僋偟偰昞帵偝傟傞彫夋柺偵丄弌椡僨乕僞偵娷傑傟傞偡傋偰偺摿惈偑楍嫇偝傟傑偡偺偱丄昞帵乛旕昞帵僠僃僢僋儃僢僋僗傪僋儕僢僋偡傟偽愗傝懼偊傜傟傑偡丅摿惈扨埵偺弶婜抣偼斈梡扨埵宯Common偱丄専嶕夋柺偱巜掕偟偨扨埵偱偼偁傝傑偣傫丅棙梡幰娐嫬愝掕偱弶婜愝掕傪曄峏偡傞偙偲偑偱偒傑偡丅 丂惵帤偱帵偝傟傞摿惈偼丄忦審晅偒偺僨乕僞偱偡偺偱丄徻嵶夋柺偱妋擣偡傞偲椙偄偱偟傚偆丅 丂愒帤偱帵偝傟傞摿惈偼丄揹婥揱摫搙丄岎棳懱愊掞峈棪媦傃捈棳懱愊掞峈棪偱桪愭弴埵2丄3偺応崌偱偡丅乬Figure乭偲昞帵偝傟傞偺偼昞僨乕僞乮戞嘪復.3嶲徠乯偱偡丅徻嵶夋柺偐傜恾傪昞帵偡傞偙偲偑偱偒傑偡丅 |
||||||||||||||||||||||||||||||||
| [婡擻偺愢柧] (侾)[Component Unit]僾儖僟僂儞儊僯儏乕 丂mol%--mass%娫偺扨埵曄姺偑偱偒傑偡丅R2O丄Kaolin側偳偺暘巕検晄柧偺惉暘傪娷傓僈儔僗偼扨埵曄姺偱偒側偄偨傔丄曄姺慜偵悢抣昞帵偝傟偰偄偨僨乕僞偼愒偺仏偱昞帵偝傟傑偡丅 丂扨埵曄姺慜偵娷桳検偑仏偱昞帵偝傟偰偄偨僨乕僞偼丄扨埵曄姺偟偰傕仏昞帵偺傑傑偱偡偑丄徻嵶夋柺傪尒傞偲悢抣偑婰偝傟偰偄傞応崌偑偁傝傑偡丅偙傟傕慻惉拞偵暘巕検晄柧偺惉暘偑娷傑傟傞応崌偱丄偙偺庬偺僈儔僗傪徻嵶夋柺偺扨埵埲奜偱専嶕偡傞偲偦偆偟偨偙偲偑婲偙傝傑偡丅 (俀)[Property Unit]僾儖僟僂儞儊僯儏乕 丂摿惈扨埵宯傪曄峏偡傞偙偲偵傛傝丄儕僗僩忋偺摿惈抣偑曄姺偝傟傑偡丅 (俁)[Information乧]儃僞儞 丂弌揟偺Year偲Data Source Number丄僈儔僗忬懺丄奜娤翏ゥ惢朄丄梡搑偍傛傃僈儔僗斈梡柤丄Note棑丄擬張棟忦審棑偺昞帵乛旕昞帵偑慖戰偱偒傑偡丅 (係)[Component乧]儃僞儞 丂弌椡僨乕僞偵娷傑傟傞偡傋偰偺惉暘偵偮偄偰昞帵乛旕昞帵偑慖戰偱偒傑偡丅 (俆)[Property乧]儃僞儞 丂弌椡僨乕僞偵娷傑傟傞偡傋偰偺摿惈崁栚偵偮偄偰昞帵乛旕昞帵偑慖戰偱偒傑偡丅 (俇)[DELETE]儃僞儞 丂嶍彍僠僃僢僋儃僢僋僗(Delete)偑僆儞偵側偭偰偄傞峴傪嶍彍偟傑偡丅 (俈)[UNDO]儃僞儞 捈慜偺乽DELETE乿憖嶌傪庢傝徚偟傑偡丅 (俉)[DETAIL]儃僞儞 丂乽峴慖戰乿偟偨擟堄偺慖戰僈儔僗偺徻嵶僨乕僞偑昞帵偱偒傑偡丅峴慖戰偼丄嶍彍僠僃僢僋儃僢僋僗埲奜偺売強傪僋儕僢僋偟偰峴偭偰壓偝偄丅嶍彍僠僃僢僋儃僢僋僗偺僋儕僢僋偱偼丄峴慖戰偼偱偒傑偣傫丅 (俋)[亄,亅,仏,乛乧]儃僞儞 丂慻惉丒摿惈偵娭偡傞擟堄偺2崁栚娫偺巐懃墘嶼乮亄丄-丄*丄/乯偑偱偒傑偡丅 丂僋儕僢僋憖嶌偵傛傝昞帵偝傟傞彫夋柺忋偱丄墘嶼偺忦審傪愝掕偟傑偡丅墘嶼寢壥偼怴偟偄楍偵昞帵偝傟傑偡丅 丂墘嶼偺忦審 丗 丂丂丒墘嶼懳徾operand偲偟偰慖傋傞偺偼慻惉丒摿惈偵娭偡傞擟堄偺2崁栚偱偡丅 丂丂丂巐懃墘嶼偱怴偟偔偱偒偨崁栚傪慖戰偡傞偙偲傕壜擻偱偡丅 丂丂丒墘嶼巕operator丗亄丄亅丄仏丄乛 丂丂丒怴偟偄楍偺儔儀儖丗墘嶼忦審愝掕帪偺彫夋柺偱柤慜傪晅偗傞偙偲偑偱偒傑偡丅 丂丂丂慻惉偲慻惉傪乮亄丄亅乯偟偨寢壥偼慻惉偲傒側偝傟傑偡丅慻惉偲慻惉偺乮亊丄亐乯偼寢壥偑慻惉偲偟偰偺悢抣斖埻傪挻偊傞偙偲偑偁傞偺偱摿惈偲偟偰埖偄丄[Property乧]儃僞儞偱婲摦偡傞彫夋柺偵廂擺偝傟傑偡丅 丂慻惉偲摿惈丄摿惈摨巑側偳摿惈偑娭學偡傞墘嶼偺寢壥偼摿惈偲傒側偝傟傑偡丅 丂墘嶼偺寢壥偼偱偒偨怴偟偄楍傪旕昞帵偲偡傞応崌偼丄[Component乧]儃僞儞傑偨偼[Property乧]儃僞儞傪憖嶌偡傞偙偲偵傛傝峴偊傑偡丅 墘嶼幚峴屻偺扨埵偵偮偄偰 丂丂慻惉丗墘嶼傪峴偭偨屻偼丄慡偰偺慻惉偺扨埵曄峏偼偱偒傑偣傫丅 丂丂摿惈丗墘嶼寢壥偺楍偼扨埵傪帩偪傑偣傫丅 (侾侽)[Additivity Eq乧]儃僞儞 丂摿惈寁嶼幃偵傛傞摿惈抣偺嶼弌偑丄僋儕僢僋憖嶌偵傛傝昞帵偝傟傞彫夋柺忋偱峴偆偙偲偑偱偒傑偡丅 摿惈寁嶼幃慖戰彫夋柺 丗 丂塃懁偺摿惈寁嶼幃儕僗僩偐傜幃傪侾偮慖戰偡傞偲丄嵍棑偵偦偺幃偺惂栺忦審偑昞帵偝傟傑偡丅 丂昁梫偵墳偠偰丄幃偺忦審偲側傞壏搙傑偨偼擲搙傪擖椡偟偨屻丄[CALCULATE]儃僞儞傪僋儕僢僋偟偰偔偩偝偄丅専嶕寢壥儕僗僩夋柺偵僺儞僋怓儔儀儖偺楍偑捛壛偝傟丄寁嶼寢壥偑昞帵偝傟傑偡丅 丂摿惈抣偺寁嶼偼丄奺僈儔僗偺慡惉暘傪懳徾偵峴傢傟傑偡丅偦偺偨傔丄奺摿惈寁嶼幃偺懳徾惉暘埲奜偺惉暘傪娷傓僈儔僗偵偮偄偰偼捠忢偼寁嶼偱偒傑偣傫丅摿惈寁嶼幃偺懳徾奜偺惉暘偑旝検偱偁傟偽丄偦傟傜傪柍帇偟偰寁嶼傪幚峴偟偰傕栤戣側偄応崌傕偁傞偨傔丄偙偺彫夋柺偱乽Total of trace components <乿偺塃棑偺悢抣傪巜掕偡傞偙偲偵傛傝丄懳徾奜惉暘傪柍帇偟偰寁嶼傪幚峴偡傞偙偲偑偱偒傑偡丅柍帇偡傞惉暘偺崌寁検乮嵟戝抣乯偼丄0.1丄0.2丄0.3丄0.5丄0.7丄1.0丄5%偺俈抜奒偱慖戰壜擻偱偡丅 丂摿惈寁嶼幃偺惂栺偵崌傢側偄僈儔僗慻惉偺峴偵偼仏偑昞帵偝傟傑偡丅 丂摿惈寁嶼幃偺徻嵶偼乽戞嘪復.1 摿惈寁嶼幃(Additivity Equation)乿傪嶲徠偟偰偔偩偝偄丅 丂側偍丄摿惈寁嶼幃偑揔梡偱偒傞僈儔僗偼丄僈儔僗偺忬懺偑乬捠忢偺僈儔僗Glass乭偵尷掕偝傟傑偡偑丄偦偆偱側偄僈儔僗偵偮偄偰傕寁嶼偼幚峴偝傟丄悢抣偑昞帵偝傟傞偺偱拲堄偑昁梫偱偡丅 (11)
 [CSV曐懚]傾僀僐儞 [CSV曐懚]傾僀僐儞丂専嶕寢壥傪CSV僼傽僀儖乮僇儞儅嬫愗傝偺僥僉僗僩僼傽僀儖乯偲偟偰曐懚偡傞偙偲偑偱偒傑偡丅[CSV曐懚]傾僀僐儞傪僋儕僢僋偡傞偲昞帵偝傟傞彫夋柺偵偰曐懚忦審傪巜掕偟傑偡丅
亙曐懚忦審亜 丂弌椡楍偺慖戰丗Component僞僌丄Property僞僌偍傛傃Information僞僌偺僋儕僢僋偱慖戰壜擻側崁栚偑昞帵偝傟傑偡偺偱丄偦偺拞偐傜捛壛傑偨偼嶍彍傪峴偄傑偡丅弶婜忬懺偼丄夋柺偵昞帵偝傟偰偄傞崁栚偺傒偱偡丅 丂僼傽僀儖柤丂丗帺摦揑偵乭glass乭偲晅偒傑偡偑丄擟堄偵曄峏壜擻偱偡丅奼挘巕乮.csv乯偼帺摦揑偵晅偒傑偡丅 (12)
 [夋柺偺曐懚]傾僀僐儞 [夋柺偺曐懚]傾僀僐儞丂専嶕寢壥儕僗僩夋柺傪曐懚偟傑偡丅奼挘巕乮.igb乯偼帺摦揑偵晅偒傑偡丅僼傽僀儖柤偼帺摦揑偵乭list乭偲晅偒傑偡偑丄曄峏壜擻偱偡丅
(13)
 [夋柺傪奐偔]傾僀僐儞 [夋柺傪奐偔]傾僀僐儞丂曐懚偟偰偁傞専嶕寢壥儕僗僩乮奼挘巕.igb乯偐傜強掕偺僼傽僀儖傪巜掕偡傞偲丄曐懚夋柺偑夋柺忋偵揥奐偝傟傑偡丅曐懚夋柺傪奐偄偨屻偵丄[仼]傾僀僐儞偱慜夋柺偵栠傞偲丄専嶕忦審偑妋擣偱偒傑偡丅
(14)
 [夋柺偺報嶞]傾僀僐儞 [夋柺偺報嶞]傾僀僐儞丂昞帵夋柺傪偦偺傑傑報嶞偟傑偡丅
(15) [Data Source List]儃僞儞 丂僋儕僢僋憖嶌偵傛傝丄侾弌揟侾峴偐傜側傞弌揟堦棗昞偑昞帵偝傟傑偡丅 丂弌揟堦棗昞偺侾峴傪巜掕偟偰偐傜僟僽儖僋儕僢僋偡傞偙偲偵傛傝丄摨堦弌揟儕僗僩偺昞帵偑壜擻偱偡丅 |
||||||||||||||||||||||||||||||||
|
[夋柺慗堏]
(1)
丂専嶕寢壥儕僗僩偺擟堄偺峴傪慖戰偟偰[摨堦弌揟儕僗僩]傾僀僐儞傪僋儕僢僋偡傞偲丄偦偺僨乕僞偲摨偠堷梡尮偐傜拪弌偝傟偨慡僨乕僞傪嵞専嶕偟丄摨堦弌揟儕僗僩夋柺偵堏傝傑偡丅 [弌揟暿儕僗僩]傾僀僐儞 [弌揟暿儕僗僩]傾僀僐儞(2)
丂[X-Y僾儘僢僩恾]傾僀僐儞傪僋儕僢僋偡傞偲丄X-Y僾儘僢僩夋柺偵堏傝傑偡丅 [X-Y僾儘僢僩恾]傾僀僐儞 [X-Y僾儘僢僩恾]傾僀僐儞(3)
丂[嶰妏恾]傾僀僐儞傪僋儕僢僋偡傞偲彫夋柺偑昞帵偝傟丄3慻惉偲1摿惈傪慖戰偡傞偲丄嶰妏恾夋柺偵堏傝傑偡丅 [嶰妏恾]傾僀僐儞 [嶰妏恾]傾僀僐儞(4)
丂[僨乕僞枾搙夝愅]傾僀僐儞傪僋儕僢僋偡傞偲丄僨乕僞枾搙夝愅夋柺偵堏傝傑偡丅 [僨乕僞枾搙夝愅]傾僀僐儞 [僨乕僞枾搙夝愅]傾僀僐儞(5) [DETAIL]儃僞儞
丂峴傪慖戰偟偰[DETAIL]儃僞儞傪僋儕僢僋偡傞偲徻嵶夋柺偵堏傝傑偡丅丂[DETAIL]儃僞儞傪墴偡戙傢傝偵丄峴傪僟僽儖僋儕僢僋偡傞曽朄偱傕徻嵶夋柺偵堏傝傑偡丅 (6) [Data Source List]儃僞儞 丂[Data Source List]儃僞儞傪僋儕僢僋偡傞偲丄弌揟儕僗僩夋柺偵堏傝傑偡丅 |
||||||||||||||||||||||||||||||||
2.3 摨堦弌揟儕僗僩(Glasses from a Data Source) 丂専嶕寢壥儕僗僩夋柺偺堦棗昞偺拞偱慖戰偝傟偨僈儔僗偲摨堦偺堷梡尮偐傜拪弌偝傟偨慡僈儔僗傪嵞専嶕偡傞偙偲偵傛傝丄摨堦弌揟儕僗僩偑昞宍幃偱昞帵偝傟傑偡丅拝怓偟偰偄傞楍偼専嶕寢壥儕僗僩夋柺偱慖戰偟偨僈儔僗偱偡丅 |
||||||||||||||||||||||||||||||||
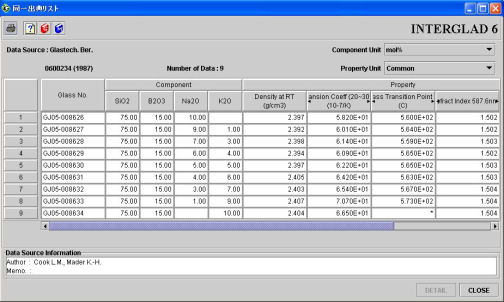 |
||||||||||||||||||||||||||||||||
| [夋柺偺愢柧] (侾)堦棗昞 丂奺僈儔僗偺庡梫僨乕僞乮嘆乣嘐乯傪侾僈儔僗侾峴偱昞帵偟傑偡丅 嘆僈儔僗斣崋 嘇慻惉 丂慻惉偺扨埵宯偺弶婜抣偼丄慜夋柺偱巜掕偟偨扨埵宯偱偡丅 丂[Component Unit]僾儖僟僂儞儊僯儏乕傪巊梡偡傟偽mol%--mass%娫偺扨埵曄姺偑壜擻偱偡丅 嘊僼傿儔乕乛寢徎乛婎斅乮Filler/Crystal/Substrate乯 丂僼傿儔乕偍傛傃寢徎偺扨埵偼捠忢mass%偱偡偑丄婓偵vol%偑巊梡偝傟傑偡丅vol%偺応崌偼徻嵶夋柺偺Note棑偵偦偺婰嵹偑偁傞偺偱妋擣偱偒傑偡丅 嘋僝儖-僎儖尨椏乮Sol-gel Raw-Material乯 嘍摿惈 丂惵帤偱帵偝傟傞摿惈抣偼丄忦審棑偵婰嵹偺偁傞僨乕僞偱偡丅撪梕偼徻嵶夋柺偱妋擣偱偒傑偡丅 丂乬Figure乭偲昞帵偝傟傞偺偼丄昞僨乕僞乮乮僗儁僋僩儖丄戞嘪復.3丂嶲徠乯傑偨偼摿惈幃偺恾僨乕僞乮5.2嶲徠乯偺懚嵼傪堄枴偟傑偡丅 丂摿惈偺扨埵宯曄峏偼[Property unit]僽儖僟僂儞儊僯儏乕偱峴偆偙偲偑偱偒傑偡丅弶婜忬懺偼慜夋柺偱偺巜掕扨埵宯偱偡丅 (俀)弌揟屌桳忣曬 慡挊幰柤偲儊儌乮僈儔僗挷惢曽朄丄擬張棟忦審丄摿惈應掕曽朄側偳乯偑昞帵偝傟傑偡丅 [婡擻偺愢柧] (侾)[Component Unit]僾儖僟僂儞儊僯儏乕 丂mol%--mass%娫偺扨埵曄姺偑偱偒傑偡丅R2O丄Kaolin側偳偺暘巕検晄柧偺惉暘傪娷傓僈儔僗偼扨埵曄姺偱偒側偄偨傔丄曄姺慜偵悢抣昞帵偝傟偰偄偨僨乕僞偼愒偺仏偱昞帵偝傟傑偡丅 丂扨埵曄姺慜偵娷桳検偑仏偱昞帵偝傟偰偄偨僨乕僞偼丄扨埵曄姺偟偰傕仏昞帵偺傑傑偱偡偑丄徻嵶夋柺傪尒傞偲悢抣偑婰偝傟偰偄傞応崌偑偁傝傑偡丅偙傟傕慻惉拞偵暘巕検晄柧偺惉暘偑娷傑傟傞応崌偱丄偙偺庬偺僈儔僗傪徻嵶夋柺偺扨埵埲奜偱専嶕偡傞偲偦偆偟偨偙偲偑婲偙傝傑偡丅 (俀)[Proprty Unit]僾儖僟僂儞儊僯儏乕 丂摿惈扨埵宯傪曄峏偡傞偙偲偵傛傝丄儕僗僩忋偺摿惈抣偑扨埵曄姺偝傟傑偡丅 (俁)[DETAIL]儃僞儞 丂擟堄偺僈儔僗傪慖戰偟偰[DETAIL]儃僞儞傪僋儕僢僋偡傞偲丄偦偺僈儔僗偺徻嵶夋柺偑昞帵偝傟傑偡丅 (係)  丂[報嶞]傾僀僐儞 丂[報嶞]傾僀僐儞丂僈儔僗僨乕僞偛偲偺徻嵶忣曬偑報嶞偝傟傑偡丅報嶞偟偨偄僈儔僗僨乕僞偼彫夋柺偵偰慖戰偟傑偡丅 |
||||||||||||||||||||||||||||||||
2.4徻嵶夋柺(All Fields) 丂僈儔僗僨乕僞偛偲偺徻嵶昞帵夋柺偱偡丅偙偺夋柺偼丄専嶕寢壥儕僗僩丄摨堦弌揟儕僗僩丄X-Y僾儘僢僩恾丄嶰妏恾丄乽摿惈梊應丗専嶕寢壥儕僗僩乿偁傞偄偼乽摿惈梊應丗廳夞婣暘愅偺専徹乿偺拞偐傜堦偮偺僈儔僗傪慖傃丄[DETAIL]儃僞儞傪僋儕僢僋偡傞偙偲偵傛傝昞帵偝傟傑偡丅 |
||||||||||||||||||||||||||||||||
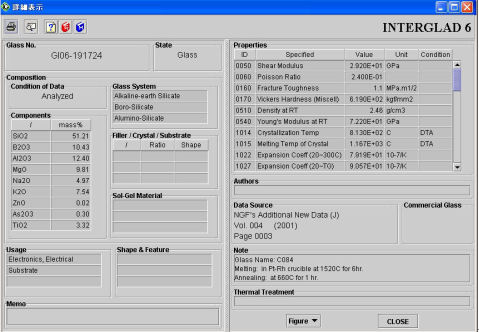 |
||||||||||||||||||||||||||||||||
| [夋柺偺愢柧] 丂徻嵶夋柺偼丄慖戰偟偨僈儔僗偺偡傋偰偺忣曬偑昞帵偝傟傞夋柺偱偡丅 丂慻惉偲摿惈偺扨埵偼僨乕僞擖椡帪偺扨埵偱偡丅 丂Filler偍傛傃Crystal棑偺Ratio偺扨埵偼mass%偱偡丅傑傟偵vol%偑巊傢傟傞偙偲偑偁傝Note棑偵偦偺巪偑婰嵹偝傟傞偺偱妋擣偟偰壓偝偄丅 丂Condition of Data 丗 僈儔僗慻惉抣偑暘愅抣Analized偱偁傞偺偐丄栚昗抣Target偱偁傞偺偐丄丂尨椏挷崌抣Batch偱偁傞偺偐傪昞偟傑偡丅 丂Heat treatment : 慖戰偟偨僈儔僗偺擬張棟忦審偑昞帵偝傟傑偡丅 丂Authors丂丗丂慡挊幰柤偑昞帵偝傟傑偡丅 丂Memo丂丗丂僈儔僗挷惢曽朄丄摿惈應掕曽朄側偳偑昞帵偝傟傑偡丅 [婡擻偺愢柧] (侾)恾僨乕僞乮Figure乯偺昞帵 丂恾僨乕僞偑偁傞応崌偼乽Figure乿偺僾儖僟僂儞儊僯儏乕偱丄昞帵壜擻側恾偑慖戰偱偒傑偡丅 丂恾僨乕僞偼埲壓偺2庬椶偵暘偐傟傑偡丅 嘆摿惈幃偐傜媮傔傞傕偺乮徻嵶偼丄戞嘪復 俀丏摿惈幃丂傪嶲徠乯 壓婰偺摿惈幃偵偮偄偰丄偦偺學悢偑懙偭偰偄傞応崌偵恾偑昞帵偱偒傑偡丅 丂丂丒 Fulcher偺幃 丂丂丒 奼嶶偺幃 丂丂丒 孅愜棪偺暘嶶幃 丂丂丒 揹婥揱摫搙偺幃 丂丂丒 捈棳懱愊掞峈偺幃 丂丂丒 岎棳懱愊掞峈偺幃 嘇昞僨乕僞偲偟偰曐帩偝傟偰偄傞傕偺(徻嵶偼丄戞嘪復 俁丏昞僨乕僞丂傪嶲徠) 丂壓婰偺恾偑偙傟偵奩摉偟傑偡丅Ver.6偺儕儕乕僗帪揰偱偼丄傑偩彮悢偵尷傜傟傑偡丅 丂丂丒 擬朿挘嬋慄 丂丂丒 摟夁僗儁僋僩儖 丂丂丒 媧廂僗儁僋僩儖 丂丂丒 斀幩僗儁僋僩儖 丂丂丒 曻幩僗儁僋僩儖丂 ( 乮俀)恾僨乕僞偺CSV曐懚 丂恾僨乕僞偺偆偪偺昞僨乕僞偲偟偰曐帩偟偰偄傞傕偺偼丄僆儕僕僫儖僨乕僞傪恾僨乕僞夋柺偐傜CSV宍幃乮僇儞儅嬫愗傝偺僥僉僗僩僼傽僀儖乯偱曐懚偡傞偙偲偑偱偒傑偡丅 (俁)  [夋柺偺報嶞]傾僀僐儞 [夋柺偺報嶞]傾僀僐儞丂昞帵夋柺傪偦偺傑傑報嶞偟傑偡丅 (係) [摨堦弌揟儕僗僩]傾僀僐儞 丂専嶕寢壥儕僗僩偺擟堄偺峴傪慖戰偟偰[摨堦弌揟儕僗僩]傾僀僐儞傪僋儕僢僋偡傞偲丄偦偺僨乕僞偲摨偠堷梡尮偐傜拪弌偝傟偨慡僨乕僞傪嵞専嶕偟丄摨堦弌揟儕僗僩夋柺偵堏傝傑偡丅 |
||||||||||||||||||||||||||||||||
2.5 X-Y僾儘僢僩恾(X-Y Plot) 丂専嶕寢壥儕僗僩偺僨乕僞傪傕偲偵丄X-Y 僾儘僢僩恾傪昞帵偟傑偡丅X幉丄Y幉偼偙偺夋柺偺拞偱巜掕偟傑偡丅 |
||||||||||||||||||||||||||||||||
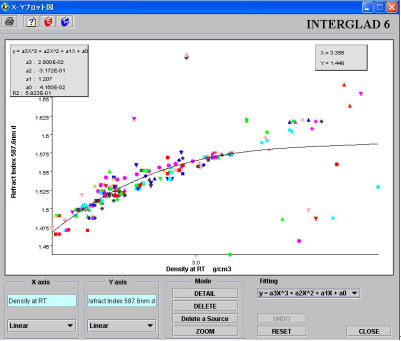 |
||||||||||||||||||||||||||||||||
[夋柺偺愢柧] (侾)僌儔僼昞帵 丂[X-axis]偲[Y-axis]傪師偺曽朄偱巜掕偡傞偲丄僨乕僞偑僾儘僢僩偝傟傑偡丅僾儘僢僩偼弌揟偛偲偵暿乆偺儅乕僋乮宍偲怓乯偱昞帵偝傟傑偡丅墿怓偺仛報偼Gold-Data偱偡丅僾儘僢僩偵僇乕僜儖傪崌傢偣傞偲丄乬No丄僈儔僗斣崋丄弌揟乭偑悂弌偟偱昞帵偝傟傑偡丅 嘆X-幉[X-axis]丄Y-幉[Y-axis]偺巜掕 丂僟僽儖僋儕僢僋偵傛傝昞帵偝傟傞彫夋柺拞偺慻惉傑偨偼摿惈偐傜崁栚傪慖戰偟傑偡丅 嘇僗働乕儖曄姺[Scale Transform]僾儖僟僂儞儊僯儏乕 丂僾儖僟僂儞儊僯儏乕偵傛傝丄X-幉丄Y-幉偺僗働乕儖傪曄峏偡傞偙偲偑偱偒傑偡丅僗働乕儖偼儕僯傾linear丄 媡悢Inverse丄懳悢logarithm丄搢抲reverse偺4庬椶偁傝丄弶婜忬懺偼儕僯傾偱偡丅懳悢傑偨偼媡悢傪慖戰偟偨応崌丄僛儘埲壓偺抣偺僨乕僞偼昞帵偝傟傑偣傫丅 [婡擻偺愢柧] (侾)[DETAIL]儃僞儞(儌乕僪儃僞儞) 丂偙偺儃僞儞偑傾僋僥傿僽偺帪丄X-Y僾儘僢僩忋偺僾儘僢僩傪僋儕僢僋偡傞偲偦偺僈儔僗偺徻嵶偑昞帵偝傟傑偡丅儅僂僗偺塃僋儕僢僋偱昞帵偝傟傞彫夋柺偐傜幚峴偡傞偙偲傕偱偒傑偡丅 (俀)[DELETE]儃僞儞(儌乕僪儃僞儞) 丂偙偺儃僞儞偑傾僋僥傿僽偺帪丄僾儘僢僩傪僋儕僢僋偡傞偲偦偺僾儘僢僩偑嶍彍偝傟傑偡丅嶍彍寢壥偼専嶕寢壥儕僗僩偺嶍彍僠僃僢僋儃僢僋僗偵斀塮偝傟傑偡丅X-Y僾儘僢僩恾傪CLOSE偣偢偵専嶕寢壥儕僗僩偺嶍彍僠僃僢僋儃僢僋僗傪曄峏偟偰傕丄偦偺X-Y僾儘僢僩恾偵偼斀塮偝傟傑偣傫丅摿偵暋悢偺X-Y僾儘僢僩恾傪摨帪偵昞帵偟偰偄傞応崌偼偦偺揰傪偛拲堄偔偩偝偄丅 儅僂僗偺塃僋儕僢僋偱昞帵偝傟傞彫夋柺偐傜幚峴偡傞偙偲傕偱偒傑偡丅 (俁)[Delete a Source]儃僞儞 丂偙偺儃僞儞偑傾僋僥傿僽偺帪丄僾儘僢僩傪僋儕僢僋偡傞偲偦偺僾儘僢僩偲摨堦弌揟偺僾儘僢僩偑慡偰嶍彍偝傟傑偡丅嶍彍寢壥偼専嶕寢壥儕僗僩夋柺偺摨堦弌揟僨乕僞偺嶍彍僠僃僢僋儃僢僋僗偵斀塮偝傟傑偡丅 儅僂僗偺塃僋儕僢僋偱昞帵偝傟傞彫夋柺偐傜幚峴偡傞偙偲傕偱偒傑偡丅 (係)[UNDO]儃僞儞 丂捈慜偺乽DELETE乿憖嶌傪庢傝徚偡偙偲偑偱偒傑偡丅 (俆)[ZOOM]儃僞儞(儌乕僪儃僞儞) 丂偙偺儃僞儞偑傾僋僥傿僽偺帪丄夋柺偺堦晹傪儅僂僗憖嶌偱斖埻巜掕偡傞偲丄偦偺斖埻偑奼戝昞帵偝傟傑偡丅 (俇)[RESET]儃僞儞(儌乕僪儃僞儞) 丂偙偺儃僞儞傪僋儕僢僋偡傞偲丄奼戝昞帵偑夝彍偝傟傑偡丅 (俈)[FITTING]僾儖僟僂儞儊僯儏乕 丂僇乕僽僞僀僾傪慖戰偡傞偲丄僾儘僢僩偺僼傿僢僥傿儞僌僇乕僽傪昤偒傑偡丅 丂僇乕僽僞僀僾丂丗丂捈慄丄 2師嬋慄丄 3師嬋慄 丂嵍忋偺埻傒乮堏摦壜乯偵僼傿僢僥傿儞僌僇乕僽偺幃偲學悢丄婑梌棪乮R2乯傪昞帵偟傑偡丅 (俉)  丂[夋柺偺報嶞]傾僀僐儞 丂[夋柺偺報嶞]傾僀僐儞丂僌儔僼晹暘傪報嶞偟傑偡丅 拲丗X-Y僾儘僢僩恾偼暋悢偺夋柺傪昞帵偡傞偙偲偑弌棃傑偡丅 |
||||||||||||||||||||||||||||||||
2.6丂嶰妏恾夋柺乮Ternary Plot乯 丂専嶕寢壥儕僗僩偺摿惈僨乕僞傪3慻惉偺嶰妏恾忋偵昞帵偟傑偡丅 |
||||||||||||||||||||||||||||||||
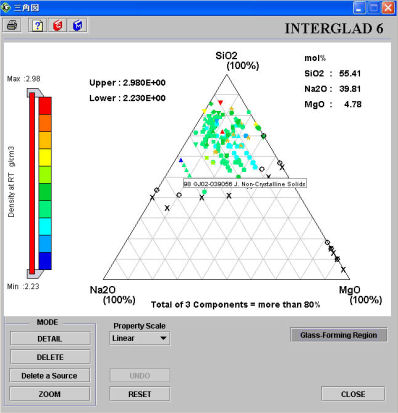 |
||||||||||||||||||||||||||||||||
[夋柺偺愢柧] (侾)昞帵崁栚 丂彫夋柺偱摿惈偲3惉暘傪巜掕偡傞偙偲偵傛傝丄師偺昞帵偑峴傢傟傑偡丅 嘆摿惈柤偲扨埵 嘇嶰惉暘偲扨埵 嘊[摿惈抣]僗儔僀僟 丂僗儔僀僟偺max/min偼丄慡僾儘僢僩僨乕僞偺嵟戝抣乛嵟彫抣偵懳墳偟傑偡丅僗儔僀僟忋偺戜宍偺億僀儞僞偼丄嶰妏恾忋偵昞帵偝傟傞僾儘僢僩偺忋尷抣乛壓尷抣(Upper乛Lower)傪愝掕偟傑偡丅偙偺億僀儞僞偼忋壓暿乆偺堏摦傕丄忋壓堦弿偺堏摦傕壜擻偱偡丅忋壓堦弿偺堏摦偼椉億僀儞僞傪寢傇愒怓偺僶乕傪憖嶌偡傞偙偲偵傛傝峴偄傑偡丅 嘋僾儘僢僩 丂僗儔僀僟偺億僀儞僞偱愝掕偝傟傞壓尷抣偐傜忋尷抣偺娫偵偁傞摿惈抣僨乕僞偑僾儘僢僩偝傟傑偡丅 丂嶰妏恾傾僀僐儞傪僋儕僢僋偟偰昞帵偝傟傞彫夋柺忋偱丄嶰惉暘偺榓偺嵟彫抣傪侽乣100亾偺斖埻偱巜掕偡傞偙偲偑偱偒傑偡丅榓偑嵟彫抣偵枮偨側偄僈儔僗偼攔彍偝傟丄巆傝偺僈儔僗偵偮偄偰丄嶰惉暘偺榓傪100亾偲偟偰奺惉暘偵埪暘偟偰僾儘僢僩偝傟傑偡丅 丂僾儘僢僩偺怓偼丄僗儔僀僟偺怓乮惵乣愒乯偵懳墳偟摿惈抣偺戝偒偝傪昞偟傑偡丅儅乕僋乮宍乯偼弌揟偛偲偵曄偊偰昞帵偟傑偡丅墿怓偺仛報偼Gold-Data偱偡丅僾儘僢僩偵僇乕僜儖傪崌傢偣傞偲丄乬No丄僈儔僗斣崋丄弌揟乭偑悂弌偟偱昞帵偝傟傑偡丅 嘍僈儔僗壔斖埻僨乕僞 [Glass-Forming Region]儃僞儞 丂僋儕僢僋偡傞偲丄擇丄嶰尦宯僈儔僗偺僈儔僗壔斖埻傪昞偡僼傽僋僩僨乕僞偑嶰妏恾忋偵僾儘僢僩偝傟傑偡丅 丂乽姰慡偵摟柧側僈儔僗乿偑崟仜丄摟柧側僈儔僗偑嶌惢偟偵偔偄慻惉偑崟亊偱僾儘僢僩偝傟丄崟仜偲崟亊偺嫬奅偺崟仜懁偑僈儔僗壔椞堟偱偡丅僼傽僋僩僨乕僞偺戙傢傝偵丄嫬奅慄偩偗偱昞偝傟偨僈儔僗壔斖埻僨乕僞傕偁傝傑偡丅 [婡擻偺愢柧] (侾)[DETAIL]儃僞儞(儌乕僪儃僞儞) 丂偙偺儃僞儞偑傾僋僥傿僽偺帪丄嶰妏恾忋偺僾儘僢僩傪僋儕僢僋偡傞偲偦偺僈儔僗偺徻嵶夋柺偑昞帵偝傟傑偡丅 丂儅僂僗偺塃僋儕僢僋偱昞帵偝傟傞彫夋柺偐傜幚峴偡傞偙偲傕偱偒傑偡丅 (俀)[DELETE]儃僞儞(儌乕僪儃僞儞) 丂偙偺儃僞儞偑傾僋僥傿僽偺帪丄僾儘僢僩傪僋儕僢僋偡傞偲偦偺僾儘僢僩偑嶍彍偝傟傑偡丅嶍彍寢壥偼専嶕寢壥儕僗僩偺嶍彍僠僃僢僋儃僢僋僗偵斀塮偝傟傑偡丅 丂儅僂僗偺塃僋儕僢僋偱昞帵偝傟傞彫夋柺偐傜幚峴偡傞偙偲傕偱偒傑偡丅 (俁)[Delete a Source]儃僞儞 丂偙偺儃僞儞偑傾僋僥傿僽偺帪丄僾儘僢僩傪僋儕僢僋偡傞偲偦偺僾儘僢僩偲摨堦偺弌揟偺僾儘僢僩偑慡偰嶍彍偝傟傑偡丅嶍彍寢壥偼専嶕寢壥儕僗僩夋柺偺摨堦弌揟僨乕僞偺嶍彍僠僃僢僋儃僢僋僗偵斀塮偝傟傑偡丅 丂儅僂僗偺塃僋儕僢僋偱昞帵偝傟傞彫夋柺偐傜幚峴偡傞偙偲傕偱偒傑偡丅 (係)[UNDO]儃僞儞 丂捈慜偺乽DELETE乿憖嶌傪庢傝徚偡偙偲偑偱偒傑偡丅 (俆)[ZOOM]儃僞儞(儌乕僪儃僞儞) 丂偙偺儃僞儞偑傾僋僥傿僽偺帪丄嶰妏恾忋偺僌儕僢僪扨埵偵儅僂僗憖嶌偱斖埻傪巜掕偡傞偙偲偵傛傝丄偦偺斖埻偑奼戝昞帵偝傟傑偡丅 (俇)[RESET]儃僞儞 丂偙偺儃僞儞偺僋儕僢僋偵傛傝丄奼戝昞帵偑夝彍偝傟傑偡丅 (俈)[Property Scale]僾儖僟僂儞儊僯儏乕 丂摿惈抣偺僗働乕儖傪曄峏偡傞偙偲偑偱偒傑偡丅僗働乕儖偼儕僯傾linear偲懳悢logarithm偱偡丅弶婜忬懺偼儕僯傾偱偡丅懳悢傪慖戰偟偨応崌丄巨蹐葔簜虛翋珤l偺僨乕僞偼昞帵偝傟傑偣傫丅 (俉)[Glass-Forming Region]儃僞儞 丂僋儕僢僋偡傞偙偲偵傛傝丄僈儔僗壔斖埻僼傽僋僩僨乕僞偑僾儘僢僩偝傟傑偡丅乽姰慡偵摟柧側僈儔僗乿偑崟仜丄摟柧側僈儔僗偑嶌惢偟偵偔偄慻惉偑崟亊偱僾儘僢僩偝傟丄崟仜偲崟亊偺嫬奅偺崟仜懁偑僈儔僗壔椞堟偱偡丅僼傽僋僩僨乕僞偺戙傢傝偵丄嫬奅慄偩偗偱昞偝傟偨僈儔僗壔斖埻僨乕僞傕偁傝傑偡丅 (俋)  [夋柺偺報嶞]傾僀僐儞 [夋柺偺報嶞]傾僀僐儞丂僌儔僼晹暘傪報嶞偟傑偡丅 |
||||||||||||||||||||||||||||||||
2.7丂僨乕僞枾搙夝愅(Data Distribution) 丂専嶕寢壥儕僗僩偵昞帵偝傟偨僈儔僗偺侾摿惈偵娭偡傞慻惉忣曬傪丄廃婜昞忋偵尦慺偛偲偺棙梡昿搙偱昞帵偟傑偡丅 |
||||||||||||||||||||||||||||||||
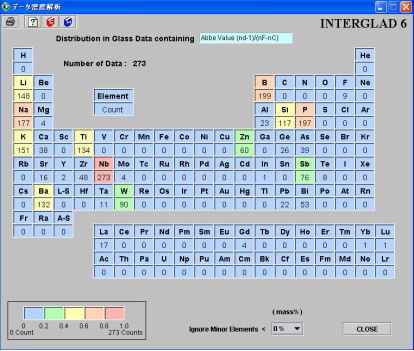 |
||||||||||||||||||||||||||||||||
| [夋柺偺愢柧] (侾)摿惈柤 丂乽Disribution in Glass Data Containing乿棑傪僟僽儖僋儕僢僋偟偰昞帵偝傟傞彫夋柺偐傜丄僨乕僞枾搙夝愅傪幚巤偟偨偄摿惈崁栚傪慖戰偟傑偡丅 (俀)廃婜昞 丂慖戰偝傟偨摿惈抣僨乕僞傪桳偡傞僈儔僗慻惉傪尦慺偵暘夝偟丄懳徾偲側傞慡僈儔僗偺尦慺暿偺棙梡昿搙悢傪廃婜昞宍幃偵攝楍偝傟偨尦慺柤偺壓偵昞帵偟傑偡丅 丂棙梡昿搙丗 丂奺僈儔僗偵娷傑傟傞尦慺偺棙梡昿搙傪僇僂儞僩偟傑偡丅椺偊偽丄偁傞僈儔僗偵Al2O3偑娷傑傟傟偽丄Al 傪侾夞偲悢偊傑偡丅O(巁慺)偼僇僂儞僩偟傑偣傫丅 丂乽彮検惉暘乿偺巜掕偵傛傝丄偦偺惉暘偺娷桳検偑巜掕抣枹枮偲側傞尦慺偼僇僂儞僩偟傑偣傫丅娷桳検偺扨埵偼専嶕寢壥儕僗僩夋柺偱巊傢傟偨扨埵偱偡丅廬偭偰at%傪巜掕偟偨応崌埲奜偼娷桳検偼尦慺偛偲偱偼側偔壔崌暔偛偲偺検偵側傝傑偡丅 丂奺尦慺偼丄僇僂儞僩悢偵墳偠偰怓暘偗昞帵偝傟傑偡丅怓暘偗偼嵟戝偺僇僂儞僩悢偵懳偡傞妱崌偺俆抜奒偱偡丅 [婡擻偺愢柧] (侾)彮検惉暘 丂乽Ignore Minor Elements丂亙 乿棑偺彮検惉暘偺妱崌傪慖戰偡傞偲丄懌愗傝傪0丄1丄5丄10丄15丄20丄25丄30%偺俉抜奒偱愝掕偱偒傑偡丅 (俀)  [夋柺偺報嶞]傾僀僐儞 [夋柺偺報嶞]傾僀僐儞丂昞帵夋柺傪偦偺傑傑報嶞偟傑偡丅 |
||||||||||||||||||||||||||||||||
|
|
||||||||||||||||||||||||||||||||
|
||||||||||||||||||||||||||||||||